OS X Setup
- Download the appropriate version of Klink's Mac software by tapping below. Most people with recent Macs will need the Intel version.
- After downloading is complete, we must copy the file
from your Android device to your Mac. There are three ways to
do this:
- If your Android device has an SD card and if your Mac
has an SD card reader, you can remove the SD card from your
device, insert it into your Mac, and copy the downloaded
file directly to your Mac.
When doing this, look for the file named Faveset_Klink_Installer_1.09.dmg in the Download folder on the SD card, and drag it over to your Mac desktop. Then, continue on to the next step.
- On certain (usually older) Android devices, you can
connect the device directly to your Mac with a USB cable.
Tap "More..." for details.
- Pull down the Android notification bar. You should
see an item like "USB connected" or "USB connection type".
Tap on it so that your computer can access the files on your
device. Choose "Mount" if you are asked. On some devices you
must further select a mode called "USB Mass Storage". If you do
not see a USB storage mode, you can try "Media Transfer Mode"
(MTP); however, most Macs do not support MTP without the help
of third party software.
Note: Some devices require that "USB debugging" be disabled in order to mount the device as a removable drive. If you're having problems with enabling USB mass storage mode, try disabling USB debugging temporarily, which you can do by pulling down the notification pane and tapping on the "USB debugging" notification item.
- A new disk should appear on your desktop. Open it up
and choose the "download" folder.
NOTE: You might also see a "downloads" folder. Be sure to open "download".
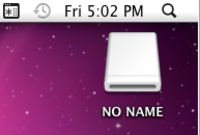
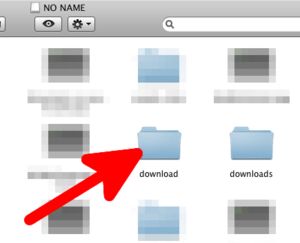
- You should find the installer file named something
like Faveset_Klink_Installer_1.09.dmg within the "download"
folder. Drag it to your desktop to copy to your Mac.

- Eject your Android device by dragging the disk drive icon to
the trashcan. Then, turn off USB mass storage by pulling down the
notifications menu on your device.
NOTE: If you used Media Transfer Mode (MTP), you do not need to turn off the storage mode on the device, as it is always enabled when the device is connected to a computer.
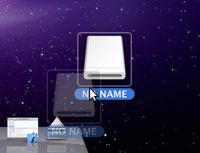
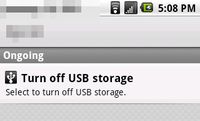
- Continue installation below.
- Pull down the Android notification bar. You should
see an item like "USB connected" or "USB connection type".
Tap on it so that your computer can access the files on your
device. Choose "Mount" if you are asked. On some devices you
must further select a mode called "USB Mass Storage". If you do
not see a USB storage mode, you can try "Media Transfer Mode"
(MTP); however, most Macs do not support MTP without the help
of third party software.
- If your Mac has Bluetooth, you can use Bluetooth file
transfer features to copy the installer image from your device
to your Mac. Almost all recent Macs support Bluetooth, so this
should work for most. Tap "More..." for details.
- We'll begin by pairing your Android device with your Mac
via Bluetooth. To start, go to System Preferences
within the Apple menu at the top of your Mac desktop.
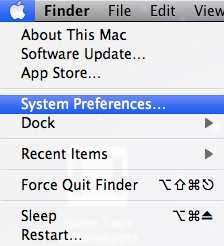
- Then, choose Bluetooth.
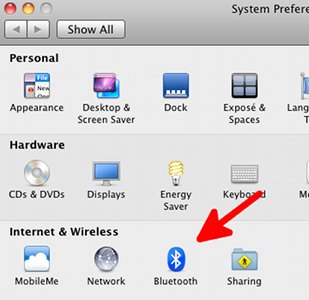
- In the Bluetooth preferences window, set up a new device,
and follow the instructions to pair your Android device to
your Mac. When doing this, you'll need to enable Bluetooth on
your Android device and set it to discoverable mode so that OS
X will see it during this initial setup.
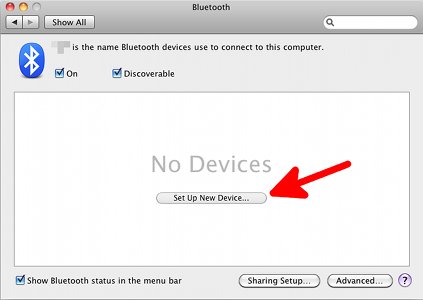
After pairing:
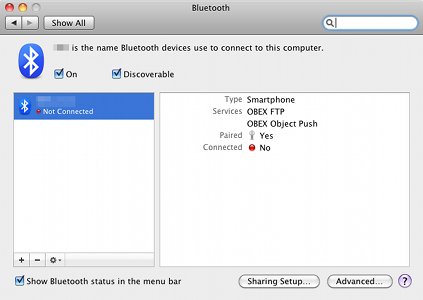
- Now that your device is paired with your Mac, we'll need to install a free Android app to facilitate Bluetooth file transfers:
- Once Bluetooth File Transfer is installed to your Android
device, run it. Then, use its file browser to navigate to the
Download folder on your Android device.
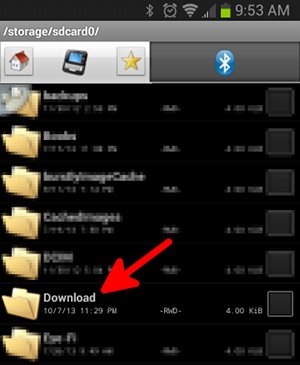
- Look for a file named Faveset_Klink_Installer_1.09.dmg within the Download folder.
NOTE: Android devices that have an SD card might contain two storage locations. If you do not see the Faveset_Klink_Installer_1.09.dmg file, it might be located in the other storage location. To reach that location, press the back button on your Android device until you are one folder above in the file hierarchy (see first arrow). Then, explore the other storage folder.
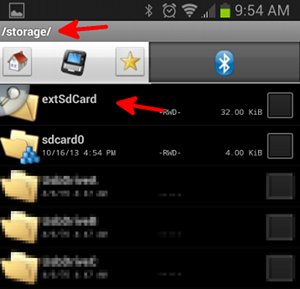
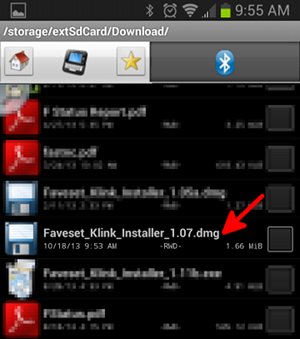
- Tap and hold down on Faveset_Klink_Installer_1.09.dmg in the file browser until an actions
list appears. Choose to Send via Bluetooth.
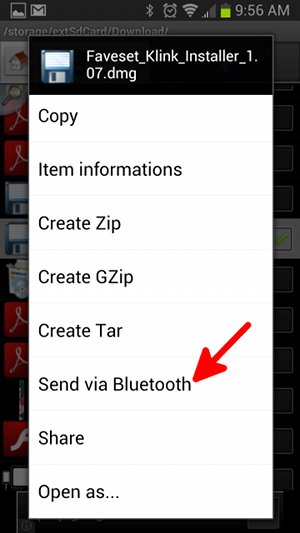
- Bluetooth File Transfer should then show a list of paired
devices. Your Mac should appear in the list. Select it. Then,
go to your Mac and continue to the next step.
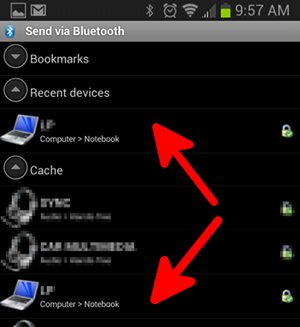
- An incoming file transfer window should appear on your Mac.
Accept the file to begin the transfer.
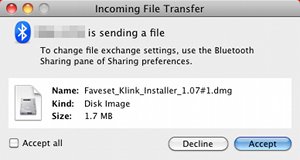
On your Android device, Bluetooth File Transfer will also begin sending:
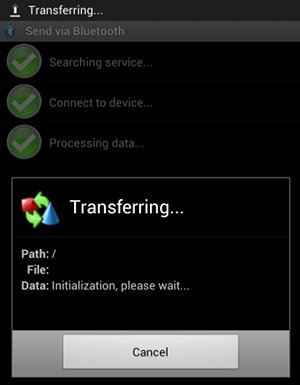
- After a short while, the transfer will complete, and the installer file Faveset_Klink_Installer_1.09.dmg will be in your Mac's Download folder.
- Continue installation below.
- We'll begin by pairing your Android device with your Mac
via Bluetooth. To start, go to System Preferences
within the Apple menu at the top of your Mac desktop.
- If your Android device has an SD card and if your Mac
has an SD card reader, you can remove the SD card from your
device, insert it into your Mac, and copy the downloaded
file directly to your Mac.
- Open the installer file Faveset_Klink_Installer_1.09.dmg that should now be on your Mac by
double-clicking it. This will mount a new drive named after the
install file.
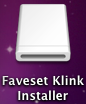
- Double-click on the new drive to open it. Follow the
on-screen instructions to install Klink:
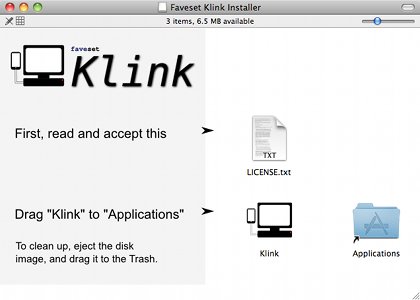
- Read and accept the LICENSE text file.
- (PowerPC Only) Double-click on the file named tuntap_20090913.pkg to install the drivers.
- Drag "Klink" to your Applications folder. For your convenience, there is a shortcut to Applications located to the right of Klink.
- To clean up, eject the "Faveset Klink Installer" drive by dragging the drive image located on your desktop to the Trash.
- Now, you are ready to start the connection. Tap Next to continue.