Documentation
Disclaimer
THIS SOFTWARE IS PROVIDED BY THE AUTHOR "AS IS" AND ANY EXPRESS OR IMPLIED WARRANTIES, INCLUDING, BUT NOT LIMITED TO, THE IMPLIED WARRANTIES OF MERCHANTABILITY AND FITNESS FOR A PARTICULAR PURPOSE ARE DISCLAIMED. IN NO EVENT SHALL THE AUTHOR BE LIABLE FOR ANY DIRECT, INDIRECT, INCIDENTAL, SPECIAL, EXEMPLARY, OR CONSEQUENTIAL DAMAGES (INCLUDING, BUT NOT LIMITED TO, PROCUREMENT OF SUBSTITUTE GOODS OR SERVICES; LOSS OF USE, DATA, OR PROFITS; OR BUSINESS INTERRUPTION) HOWEVER CAUSED AND ON ANY THEORY OF LIABILITY, WHETHER IN CONTRACT, STRICT LIABILITY, OR TORT (INCLUDING NEGLIGENCE OR OTHERWISE) ARISING IN ANY WAY OUT OF THE USE OF THIS SOFTWARE, EVEN IF ADVISED OF THE POSSIBILITY OF SUCH DAMAGE.
Getting Started
Klink requires that you install a small companion program on your computer. This program will create a virtual network adapter and will transparently communicate with Klink on your Android device so that applications on your computer will see an internet connection.
To install this companion program, please follow these set up instructions.
After your computer is configured, you can start the connection as follows:
- Connect your Android device to your computer with a USB cable.
- Run Klink on your Android device, and tap the "Start" button. Be sure to follow any instructions that appear.
- Run Klink's companion program on your computer. It should detect your Android device immediately.
- Click the "Start" button within Klink's companion program.
- Within a few seconds, your computer will negotiate a network address and will be online.
Common Problems
"Device not detected" error
This is usually caused by a USB related issue.
Try unplugging your device and plugging it back in. It might also help to exit Klink's companion program and start it again while leaving your device connected to your computer.
If this is your first time setting up Klink and you have Windows, you might need to wait about 60 seconds for Windows to configure the drivers for your Android device.
To determine whether or not Windows has properly configured your device, please tap "More...".
If you would like to check that Windows has properly recognized your Android device, open Device Manager, and look for an entry like "ADB" or "Android":
- Run Device Manager by clicking the Windows Start button and
choosing "Run." If you have Vista/7/8, choose the search box.
Type in "devmgmt.msc".
- A Device Manager window will appear. Look for something
containing the word "ADB" or "Android" near the top of the list,
which would indicate that all is well.
- If Windows cannot detect your device, you should see
something like the following, in which an unknown device named
"ADB" or "Android" is identified with a question mark/exclamation
point under "Other devices."This usually indicates a missing driver issue.
If you have a Samsung device, check the following setting, which may or may not exist:
- Go to device settings
- Choose Security ("Locations and security" on Android 2.x)
- Look for an option titled "Disable debug mode" ("Disable USB debugging" on Android 2.x). If you see it, please uncheck it, as this setting disables your device's USB connection when the screen powers off.
Check to see if your computer has Android sync software like HTC Sync or Samsung Kies installed. This applies to users of both Windows and Mac OS X. If you have such a program on your computer, make sure that it's not running in the background while using Klink. These programs usually start automatically when your computer starts up, so take care to check the system tray on Windows (near the clock) or the notification bar on OS X (near the clock) for any relevant icons. Then, click and exit the program. Alternatively, uninstall the sync program if you do not need it.
If this error suddenly or randomly appears despite Klink working previously, it's likely that your USB connection is no longer reliable. This is normally caused by a few things:
- A dirty USB port on the device. Try cleaning the port with something delicate like air, a dry brush, or even a covered twisty-tie.
- A poor USB cable connection. Sometimes the MicroUSB connector of the cable no longer fits securely into the device. Removing any third-party cases surrounding your device can help, but sometimes it's necessary to change the cable itself. In some cases, the cable's internal wiring weakens with use, which can cause unreliable or unworking connections.
The FAQ has more suggestions.
Device offline error
If your device runs (or was recently updated to) Android 4.2 or later, make sure that you're running the latest version of Klink's PC/Mac software (1.11+ for Windows, 1.07+ for Mac), as Android's USB behavior changed in 4.2. To check the version of Klink's companion program under Windows, click the "About" button from the main screen of Klink's Windows program. If you use OS X, choose the "Klink" menu and then "About" after running Klink's Mac program.
If you need to update the companion program on your computer, please see the Set up computer help documentation.
After updating the companion software, you will need to allow access if you see the following permissions window pop-up on your device after connecting it to your computer:
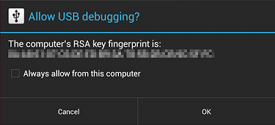
In some cases, an offline error can also occur if the USB connection itself is unreliable. Please see the suggestions under Device not detected error.
"No Internet access" warning from Windows
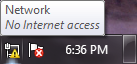
Please make sure that the wifi adapter on your computer is turned off while using Klink or any similar app.
This is necessary because Windows attempts to route traffic over all active network connections. Because Klink acts like a transparent proxy, it cannot split internet traffic with another active internet connection. Moreover, Windows will usually search automatically for nearby hotspots, which often have poor signals or are dead-ends; this can lead to inadvertent connectivity issues.
To turn off wifi, use the wireless switch or hotkey on most computers. Alternatively:
- Click the Windows Start button.
- On XP, choose "Run". On Vista/7, click on the "Search" box.
- Type in "ncpa.cpl" into the search box. This is just a shortcut for accessing the network connections window. You can also find this window through the Windows Control Panel.
- You should see a window listing all of your computer's network connections. Right-click on your wifi adapter and choose Disable. You can always re-enable the wifi adapter by right-clicking and choosing "Enable".
Be sure that your device's built-in USB tether and hotspot modes are disabled. Such modes will usually disable the data connection or can lead to a conflict. Note that the built-in USB mode usually creates an "RNDIS" connection on your computer while your device is connected.
To disable the built-in modes:
- Go to device settings
- Choose "More" under "Wireless and networks
- Turn off all built-in USB and hotspot tether modes
Please also check for any battery manager apps that you might have installed on your device. Many third-party battery manager apps will have an option for managing mobile data. Such settings turn off your device's data connection after a short period of time, which can lead to connectivity issues. In many cases, it is necessary to turn off management of mobile data within battery manager apps.
This can usually be tested by using another internet-enabled app (like the browser) on your Android device when experiencing a sudden loss in connectivity. If using another app wakes up the data connection, it's likely that a third-party battery manager app is shutting off your data connection.
The "Radio Keep Alive Interval" setting, which is under the Settings item within Klink's Android app can also be useful in such situations. When enabled, Klink will periodically attempt to connect to the internet to wake up a data connection that has been put to sleep by a battery manager.
Frequently Asked Questions
Please visit the FAQ for more suggestions.
More Help
In addition to the documentation here, please check out the Google Group for Klink.