Windows Setup
- Download Klink PC software by tapping below:
- After downloading is complete, connect your device to
your computer with a USB cable.
NOTE: If you have an SD card reader for your PC, you can also remove the SD card from your Android device, and access the download folder located on it. In this case, run the installer located in the download folder on the card and go to the last step.
- Pull down the Android notification bar. You
should see an item like "USB connected" or "USB connection
type". Tap on it so that your computer can access the files on
your device. Choose "Mount" if you are asked. On some devices you
must further select a mode called "USB Mass Storage". If you
do not see a USB storage mode but do see "Media Transfer Mode"
(MTP), choose that.
Note: Some devices require that "USB debugging" be disabled in order to mount the device as a removable drive. If you're having problems with this step, try disabling USB debugging temporarily, which you can do by pulling down the notification pane and tapping on the "USB debugging" notification item.
- A new removable drive should appear under your "Computer"
in Windows. Open it, and choose the "download" folder. NOTE: You
might also see a "downloads" folder. Be sure to open "download".
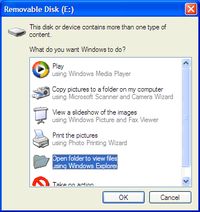
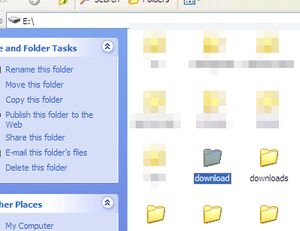
- You should find the installer file named Faveset_Klink_Installer_1.12.exe within the "download" folder. Copy it to your computer by dragging it to your Windows desktop.
- Before running the installer, "Safely Remove" or eject the
device in Windows by right-clicking the removable drive icon
under your "Computer" or in the Windows tray.
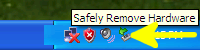 If you enabled a USB storage mode earlier, pull down the notification menu on your device, and "Turn off USB storage".
If you enabled a USB storage mode earlier, pull down the notification menu on your device, and "Turn off USB storage".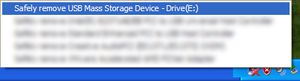
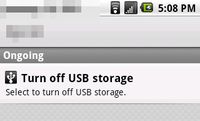
- Run Klink's installer from your Windows desktop, and follow the
instructions that appear.

- Now, you are ready to start the connection. Tap Next to continue.